CastleのアンプもCastleLinkを使用して割と簡単に見ることが出来ますが、KOSMICの場合は少々手順を踏む必要があります。
KOSMICの場合、ログデータを見るための専用ソフトなどはありません。
LogViewというデータ観覧ソフトを使用します。
このソフトはUSBで接続された機器、主に充電器などのデータを受信し、グラフ化して表示するソフトなんですが、KOSMIC用の設定を行うことで、MicroSDカードのデータを表示できるようになります。
大まかな手順としては・・・
1・LogViewのダウンロードとインストール
2・KOSMIC用設定データの作成と編集
3・作成した設定データのインストール
この手順が終われば、KOSMICのデータが読み込み観覧できるようになります。
それほど難しい作業ではありません。
まずLogViewのダウンロードとインストールです。
下記アドレスのページを開いて
http://logview.info/forum/index.php?resources/
LogView V2をクリックするとDownLoad Nowと書かれたボタンをクリック。
ダウンロードしたファイルは、そのまま実行してください。
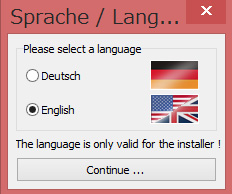
最初にドイツ語と英語の選択が出ますが、とりあえず英語を選択。
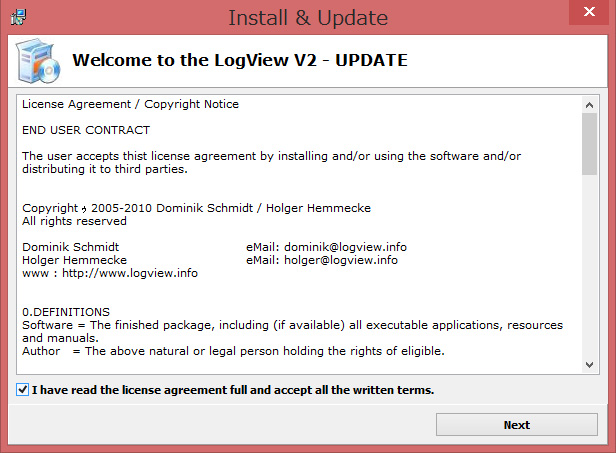
I haveの所をチェックして、NEXTをクリック。
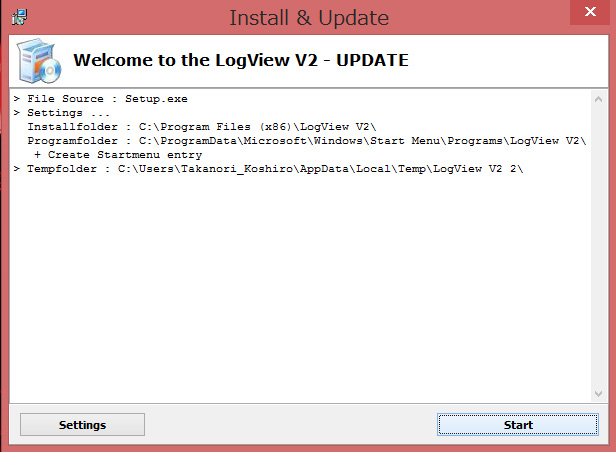
Startをクリックすればインストールが進みます。
インストールが完了したら、KOSMIC用の設定ファイルを作成します。
と言っても難しいことは無く、下記サイトでギア比等の必要事項を入力すれば、自動で作成してくれます。
http://www.heliporn.at/kosmik-ini-generator/
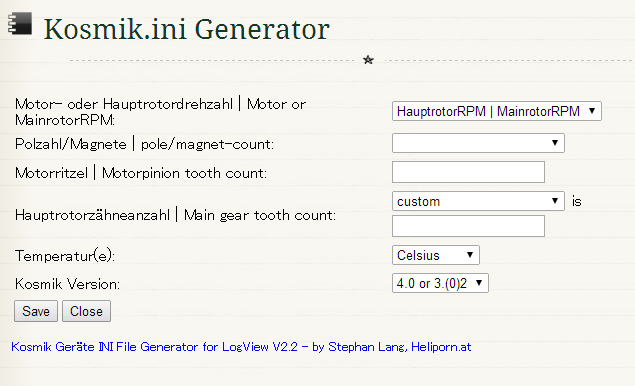
ページが表示されたら、必要項目の入力です。
上から順に・・・・
「LogViewでローター回転数を表示するか、モーターの回転数を表示するかの選択」
「モーターのマグネットポール数の入力」
「モーターピニオンの歯数の入力」
Customと表示されている部分は無視してOK。
「メインギアの歯数」
「温度表示の摂氏と華氏の選択」
「該当するアンプのバージョン」(最近買った人は4.0でOK)
順に入力したらSAVEをクリック

上記の様な表示が出るので、DownLoadをクリック。
これで設定ファイルがダウンロードされます。
作成したファイルをダウンロードしたら、LogViewのフォルダに移動しますが、移動先のフォルダが不可視になっているので、通常はユーザーから見えないようになっています。
ここで、見えるようにパソコンの設定を変更する必要があります。
スタートボタン→コントロールパネル→フォルダーオプション の順にクリックすると、フォルダーオプションウインドウが開きますので、表示タブをクリックし「ファイルとフォルダーの表示」項目、「隠しファイル、隠しフォルダー、および隠しドライブを表示する」を選択しOKを押します。
次にマイコンピューターからCドライブの中で次のフォルダーを捜します。
場所は C:\Users\(使用中のユーザー名)\AppData\Roaming\LogView\Geraete\OpenFormat
となりますが、OpenFormatフォルダが無い場合は作成します。
#フォルダのUsersは環境によっては「ユーザー」とカタカナで表示されます。
作成したフォルダに先程ダウンロードした設定ファイルをコピーして、準備完了ですが、同じフォルダにコスミックの画像をKosmic.jpgというファイル名にして置いておくと、LogViewの機器選択画面で、その画像が表示されるようになります。

LogViewを起動すると、以下の様なウインドウが出ます。
言語の選択メニューが出るので、一応英語にしておきます。
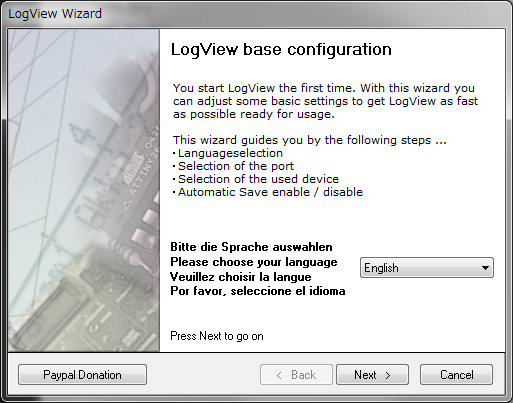
ここからはNextをクリックしてどんどん先に進んで結構です。
最後に寄付をお願いしますメッセージが出て、15秒程待たされます。
その後Doneをクリックすると、LogViewが起動します。
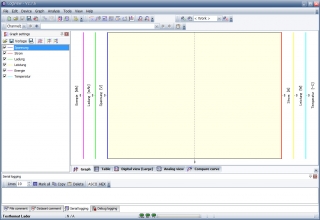
ウインドウの左上のメニューから「Device」をクリックすると「Choose Device and Port」が出るのでクリック。
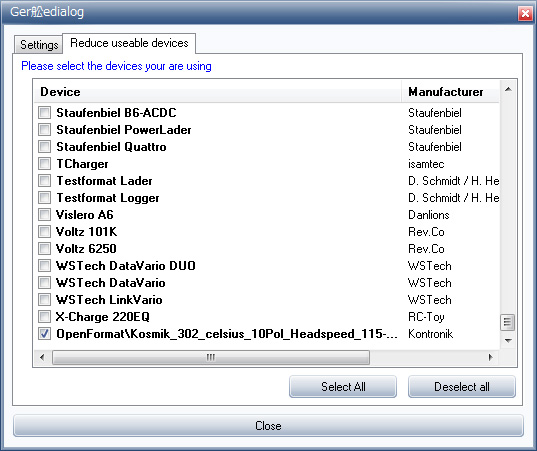
開いたウインドウの「Reduce useable Devices」タブをクリックすると、上の画像のようにリストが出るので、Deselect allをクリックしてチェックをすべて外し、作成したKOSMICの設定ファイルを捜してチェックを入れます。
おそらくリストの一番下にあります。
全部にチェックが入っていると、後のデバイス選択で多すぎて大変になります。
そのままウインドウ左上のSetingsタブをクリックして、プルダウンメニューから先程のKOSMICを選択します。
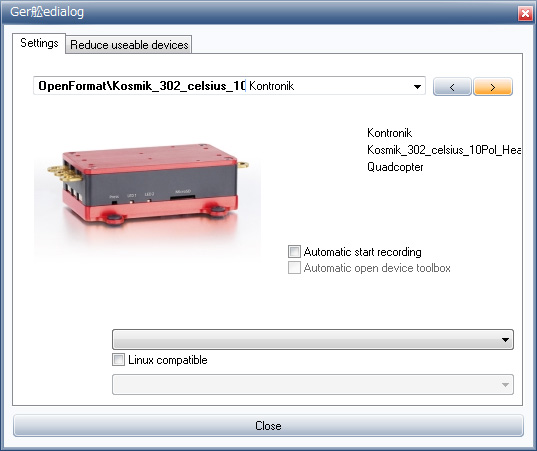
前回の記事で説明した画像も登録していれば、KOSMICの画像も出ますが、画像は必須ではありません。
あとはCloseをクリック。
ここまでくれば、あとはKOSUMICのMicroSdカードをパソコンに挿して、読み込むだけです。
LogViewの左上Fileメニューから、Import Devicefileをクリックして、SDカード内のKO_LOGSというフォルダの中にログファイルがあるので、読み込むファイルをクリック。
ログファイルは順番に番号が付いています。
アンプの電源が入る都度、ファイル名の番号が増えているので、解りやすいです。
ファイルの読み込みは少々時間がかかります、LogViewの一番下に緑色のメーターが出ますが、右一杯まで来ると読み込み完了。
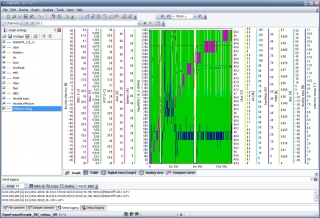
最初はグラフの情報量が多すぎて、訳が解りません。
LogViewの左側に、表示するグラフを選択するメニューがあるので、表示する必要の無い項目のチェックを外します。
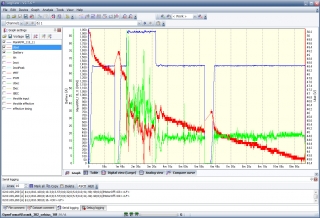
こちらは、ローター回転数、バッテリーの電圧と電流値を表示させたグラフです。
バッテリーの状態の推移が良く解ります。
このように必要な項目の表示を切り替えると、見やすくなります。
説明はここまでですが、やはりKOSMICの専用ソフトというわけでもないので、ちょっと手間はかかりますね。
パソコンの操作に慣れていない人には、ちょっと辛い部分もあるでしょう。
しかし、得られるデータは非常に参考になります。
KOSMICのログデータは100分の1秒ごとに記録されており、かなり詳細なデータが取れます。
1フライト10分程度飛ばして、3MBくらいのデータ量です。
あまりSDカードにため込むと、何時飛ばしたときのデータか解らなくなるので、定期的にPCに移してSDカードから削除する方が良いでしょう。